
There’s a fun caveat tucked in there, though. If you read through the Roku developer documentation, you sort of get the sense that the Star Button can do all sorts of things. For example: I’ve got a stick plugged into an LG OLED TV, and the only options I get when pressing the Star button while a video is playing are for accessibility and to change the volume mode. If you’re using a Roku player - that is, a streaming stick or the like - your options will be far more limited because it can’t directly control picture settings on the TV. There’s also an interesting option simply called Picture off, which turns off the display but still keeps whatever was on screen running in the background.

On a several-year-old TCL Roku TV, for example, you might see options for the sleep timer, picture settings, sound settings, and accessibility.
#CHANGE ROKU REMOTE BUTTON SHORTCUTS TV#
There’s no difference there.īut when you get into watching a video, you’ll note how the Star button takes you to things that affect what you see and hear on the TV directly. The Star button does the same on the home screen as what we’ve noted above. And they all have the same remote control, more or less. They’re so popular thanks to being easy to use, with a lot of relatively inexpensive options. Let’s start with Roku TV, which makes up the majority of smart TVs out there. When it comes to using the Star button while you’re in the midst of watching video, it gets a little complex. So if you have, say, a soundbar, antenna, or game console plugged into your Roku TV, you’ll have options to move the input on the home screen, rename it, or remove it altogether. If you’re using a Roku TV, you’ll also be able to hit the Star button on other inputs. (It’ll say it’s been updated whether or not it’s actually been updated.) Give us feedback allows you to give Roku feedback.
#CHANGE ROKU REMOTE BUTTON SHORTCUTS UPDATE#
Check for updates checks to see if there’s an update to the channel. Select M ove channel and you’ll be able to change the location of the channel on your home screen. If you want to change the order of the channels on your home screen, this is where you’ll do it. That’s really only useful if you’re a developer or are helping a developer troubleshoot some issues.Īfter that, there’s the star rating - yes, you can rate channels. Let’s use YouTube TV as an example.įirst, you’ll note the version and build numbers for the channel. You then get some information and options. While you’re on the home screen (that is, the part with all the apps and whatever else you’ve got loaded - Roku calls them “channels”), pressing the Star button will open up some information specific to whatever channel is selected. This one’s mostly universal whether you’re using a Roku TV or Roku player. Phil Nickinson/Digital Trends The Star button on the home screen YouTube TV rolls out multiview: watch up to 4 NCAA games at once
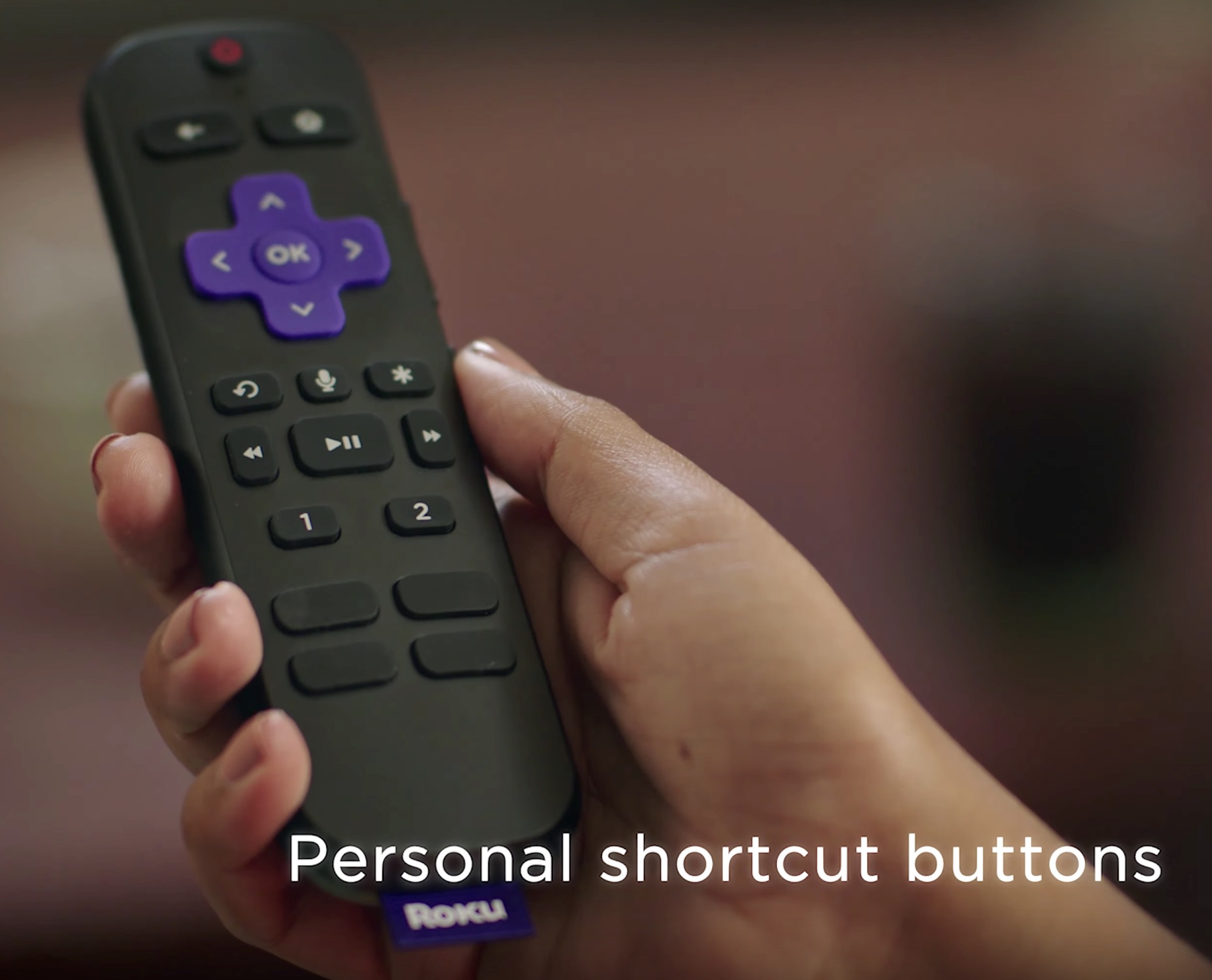
The best live TV streaming services: Hulu, Sling TV, YouTube TV, and more Samsung confirms its 2023 QD-OLED TVs start at just $1,900, are available now


 0 kommentar(er)
0 kommentar(er)
